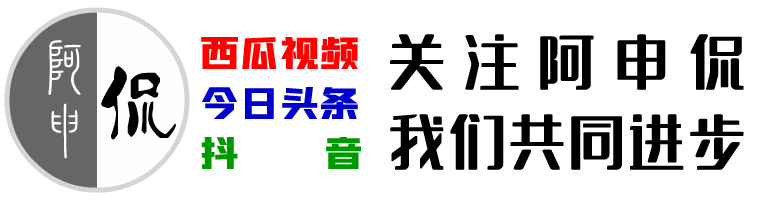word中插入与编辑表格
创建表格
在word中创建表格有3种常用的方法:使用虚拟表格快速插入表格、使用“插入表格”对话框插入表格、手动绘制表格。
使用虚拟表格快速插入表格
如果要创建的表格的行与列的规则,而且在10列8行以内,可以通过在虚拟表格中拖动行、列数的方法来创建。
我们将文本插入点定位到文档中要插入的位置,单击”插入”选项卡的”表格”中的”表格”按钮,在弹出的下拉菜单的虚拟表格内拖动鼠标到所需的行数和列数,释放鼠标左键后即可在文档中插入相应行列数的表格。
使用“插入表格”对话框插入表格
我们将文本插入点定位到文档中要插入的位置,单击”插入”选项卡的”表格”中的”表格”按钮,在弹出的下拉菜单中单击”插入表格”命令,就会打开”插入表格对话框”。我们在列数和行数后面的数值框中输入所需的列数与行数,单击”确定”按钮,即可将相应表格插入到文档中。
手动绘制表格
手动绘制表格是指用画笔工具绘制表格的连线,就像我们平时在纸张上用笔绘制表格一样。手动绘制表格可以很方便的绘制各种不规则表格,所括斜线的表格。
我们将文本插入点定位到文档中要插入的位置,单击”插入”选项卡的”表格”中的”表格”按钮,在弹出的下拉菜单中单击”绘制表格”命令。此时鼠标光标会变成笔的形状,按住鼠标左键不放并拖动,在鼠标经过的位置可以看到一个虚线框,该虚线框是表格的外边框,直到绘制出需要大小表格的外边框时释放鼠标左键即可。
绘制行线:在绘制好的表格外边框内横向拖动鼠标左键可以绘制表格行线。
绘制列线:在绘制好的表格外边框内坚向拖动鼠标左键可以绘制表格列线。
绘制斜线:在绘制好的表格的单元格内,对角线拖动鼠标左键可以绘制表格的斜线。
退出绘制表格
当选定表格或插入点在表格内时,在”布局”选项卡”绘图”组中的”绘制表格”按钮,取消该按钮的选中状态,即可退出绘制表格状态。
编辑表格
表格通常不是一次完成的,表格创建后我们经常需要对表格进行编辑调整,比如拆分合并单元格、添加删除行列等。
选择表格
要编辑表格,首先要选择要编辑的表格对象。在选择表格中的不同对象时,方法也不相同。
选择单个单元格:将鼠标光标移动到表格中单元格的左端线上,待指针变为指向右方的黑色箭头时,单击鼠标左键就可以选择该单元格。
选择连续的单元格:将文本插入点移动到要选择的连续单元格区域的第一个单元格中,按住鼠标左键不放并拖动至要选择连续单元格区域的最后一个单元格,就可以选择相应的单元格区域。或者将文本插入点移动到要选择的连续单元格区域的第一个单元格中,按住”shift”键同时单击连续单元区域的最后一个单元格,也可以选择相应的单元格区域。
选择不连续的单元格:按住”Ctrl”键的同时依次选择需要的单元格即可选择这些不连续的单元格区域。
选择行:将鼠标光标移到表格边框左端线的附近,待指针变为空心箭头时,单击鼠标左键即可选中该行,按住鼠标左键拖动,即可选择多行。
选择列:将鼠标光标移到表格边框线的上端线上,待指针变为向下的实心箭头时,单击鼠标左键即可选中该列,按住鼠标左键拖动,即可选择多列。
选择整个表格:将鼠标光标移动到表格内,在表格的左上角会出现带方框的十字箭头图标,右下角会出面方框图标,单击这个图标的任意一个就会选择整个表格。
插入表格对象
插入表格对象主要指表格行、列和单元格的插入。
插入行:将鼠标光标移动到要插入行的上方边框线的左侧,这时出现一个加号的按钮,单击加号按钮就在当前行上方插入一行。
插入列:将鼠标光标移动到要插入列的左侧边框线的上面,这时出现一个加号的按钮,单击加号按钮就在当前列的左侧插入一列。
插入单元格:我们在要单元格中单击鼠标右键,在弹出的快捷菜单中选择”插入—插入单元格”,就会弹出”插入单元格”对话框,我们根据需要选择”活动单元格右移、活动单元格下移”,然后单击”确定”按钮即可插入单元格。如选择”整行插入、整列插入”即可插入行或列。
删除表格对象
删除行:选择要删除的行,单击鼠标右键,在弹出的快捷菜单中选择”删除行”,即可删除选中行。
删除列:选择要删除的列,单击鼠标右键,在弹出的快捷菜单中选择”删除列”,即可删除选中列。
删除单元格:选择要删除的单元格,单击鼠标右键,在弹出的快捷菜单中选择”删除单元格”,在弹出的”删除单元格”对话框中选择”右侧单元格左移、下方单元格上移”,单击”确定”按钮,即可删除选中单元格。选择”删除整行、删除整列”即可删除选中单元格所在的行或列。
合并拆分单元格
合并单元格:合并单元格就是将两个或两个以上连续的单元格合并成一个较大的单元格。首先我们选择要合并的连续单元格,单击鼠标右键,在弹出的快捷菜单中选择”合并单元格”,即可以选中的连续单元格合并成一个单元格。我们还可以在选中单元格后,单”布局”选项卡”合并”组中的”合并单元格”按钮完成合并单元格操作。
拆分单元格:拆分单元格就是将一个单元格拆分成多个单元格。选择要拆分的单元格,单击鼠标右键,在弹出的快捷菜单中选择”拆分单元格”,在”拆分单元格”对话框中调整列数和行数,然后单击”确定”按钮,即可完成拆分单元格的操作。我们还可以在选中单元格后,单”布局”选项卡”合并”组中的”拆分单元格”按钮完成合并单元格操作。
美化表格
自动调整表格大小
选择整个表格后,单击鼠标右键,在弹出的快捷菜单中选择”自动调整—根据窗口调整表格”,表格宽度就会调整为与文档页面宽度一致。或者单击”表格工具-布局”选项卡中的”自动调整”按钮,在弹出的下拉列表中选择” 根据窗口调整表格”也可以。
平均分布各行
选择要平均分布的行,单击”表格工具-布局”选项卡”单元格大小”组中的”分布行”按钮,即可平均分布所选单元格的行高。
平均分布各列
选择要平均分布的列,单击”表格工具-布局”选项卡”单元格大小”组中的”分布列”按钮,即可平均分布所选单元格的列宽。
手动调整表格大小
调整整个表格的大小,
我们选择表格后,单击”表格工具-布局”选项卡”表”组中的”属性”按钮,就会弹出”表格”属性对话框。
我们在”表格属性”对话框”表格”选项卡中的”尺寸”组,可以调整整个表格的大小。
表格尺寸的度量单位有”百分比”和”厘米”两种,我们选择需要的度量单位,再调整或输入表格需要的数量,单击”确定”按钮即可。
调整单元格的宽度和高度
选择要调整的单元格,在表格工具-布局”选项卡”单元格大小”组中,调整或输入高度或宽度即可。
设置文字方向
选择要设置文字方向的单元格,单击表格工具-布局”选项卡”对齐方式”组中的”文字方向”按钮,即可更改所选单元格的文字方向。
设置文本的对齐方式
选择要设置文字方向的单元格,在表格工具-布局”选项卡”对齐方式”组中有9个文字对齐方向的按钮,单击相应按钮即可设置所选单元格的文本对齐方式。
设置表格的边框和底纹
设置边框
选择要设置边框的单元格,在表格工具-设计”选项卡”边框”组中可以设置边框样式、线型、粗细、颜色,单元击”边框”按钮在下拉列表中可以选择预设的边框样式,选择最下方的“边框和底纹”,会弹出“边框和底纹”对话框,在”边框”选项卡中可以进行更为复杂的设置。
设置底纹
选择要设置边框的单元格,单击表格工具-设计”选项卡”的“底纹”按钮,在弹出的下拉列表中可以设置底纹的颜色。
资源下载
- 没有下载资源 本站资源解压缩密码:www.51kdn.com