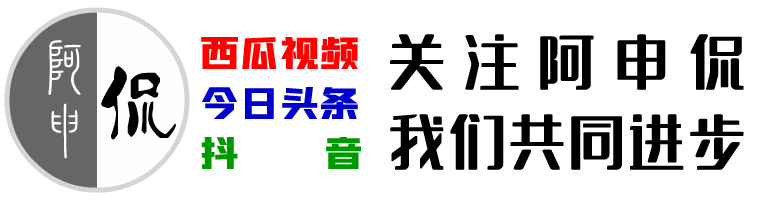编辑word文档内容
选择文本
如果要对文本内容进行编辑,首先需要选择要编辑的文本。选择文本有3种方式,使用鼠标快速选择文本、使用键盘快速选择文本、使用鼠标和键盘相结合选择文本。
选择任意数量的连续文本
如果要选择任意数量的连续文本,只须要在文本的开始位置按住鼠标左键不入并拖动,直到结束位置再释放鼠标,即可选定开始位置与结束位置之间的文本。
以行为单位选择文本
如果要以行单位选择一行或多行文本,可以将鼠标指针移动到文本左侧的空白区域,当鼠标指针变为空心箭头时,单击鼠标左键即可选定该行文本。按住鼠标左键并上下拖动鼠标即可选定多行文本。
选择一段文本
如果要选择一段文本,可以通过拖动鼠标去选定。也可以将鼠标指针移动到文本左侧的空白区域,当鼠标指针变为空心箭头时,双击鼠标左键即可选定对应段落的文本。或者在段落中的任意位置连续单击鼠标左键3次,也可以选定当前段落文本。
选择整篇文档
我们可以通过快捷键”CTRL+A” 选择整篇文档。
也可以通过”开始选项卡”中”编辑组中”的”选择”按钮列表中的全选命令选择整篇文档。
我们还可以将鼠标指针移动到文本左侧的空白区域,当鼠标指针变为空心箭头时,连续单击鼠标左键3次,即可选定选择整篇文档。
选择不连续文本
我们在选择一个文本区域后,按住”CTRL”键不放,再去选择其它区域的文本,就可以同时选择多个不连续的文本区域。
选择矩形文本区域
按住 “ALT”键不放,可以选择任意大小的矩形文本区域。
复制文本
要复制文本需要先选择文本,在选定要复制的文本后,我们可以单击”开始”选项卡”剪贴板”组中的”复制”按钮,就可以将选定内容存放到”剪贴板”上。将文本插入点定位在需要粘贴文本的位置,单击“开始”选项卡的”剪贴板”组中的”粘贴”按钮,即可将所复制的内容粘贴到文本插入点的后面。
移动文本
要移动文本需要选择文本,在选定要移动的文本后,我们可以单击”开始”选项卡”剪贴板”组中的”剪切”按钮,就可以将选定内容存放到”剪贴板”上。将文本插入点定位在需要粘贴文本的位置,单击“开始”选项卡的”剪贴板”组中的”粘贴”按钮,即可将所剪切的内容粘贴到文本插入点的后面。
删除文本
在编辑文档的过程中,用户可以删除错误或多余的文本。
删除插入点前的文本:直接按退格键“Backspace” 即可。
删除插入点后的文本:直接按删除键”Delete” 即可。
要删除较多的文本,我们可以选择要删除文本,然后按 “Backspace”或”Delete”即可。
撤消操作与恢复操作
word文档具有对文档操作记忆功能,在撤销时系统会自动记录所执行过的操作。因些,如果在编辑过程中执行了错误的操作,可以通过该功能恢复到之前的状态,或将撤销的操作利用恢复功能进行恢复。
单击快速访问工具栏的“撤销”按钮,可以撤销最近执行过的操作。单击”撤销”按钮右侧的下拉按钮,在弹出的下拉列表中还可以选择要撤销的操作。
单击快速访问工具栏的“恢复”按钮,可以恢复上一次的撤销操作。连续单击”恢复”按钮可以恢复最近执行过的多次撤销操作。
复制操作的快捷键为”CTRL+C”
粘贴操作的快捷键为”CTRL+V”
剪切操作的快捷键为”CTRL+X”
资源下载
- 没有下载资源 本站资源解压缩密码:www.51kdn.com