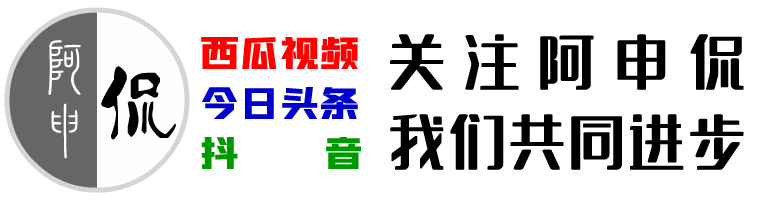选择合适的word视图
阅读视图
适合阅读文档资料,不适合撰写和编辑文档。
在Word 2013中加入了全新的阅读模式,只显示文档内容和少量的必要工具。通过该视图模式查看文档会直接以全屏方式查看,类似于观赏幻灯片的效果。单击页面左侧或右侧的箭头按钮即可完成翻屏,还可自由调节页面的显示比例、更改页面的颜色,但不允许对文档进行编辑。
页面视图
我们使用word软件默认的编辑视图,也是我们最常用的视图。
此视图为文档默认视图模式,可以显示文档的打印结果外观,主要包括页 眉、页脚、图形对象、分栏设置和页面边距等元素,是最接近打印结果的页面视图。
Web 版式视图
主要以网页形式查看word文档的,适用于发送电子邮件和创建网页。
以网页的形式显示文档,不显示页码和章节号信息,超链接显示为带下划线的文本。
大纲视图
大纲视图广泛用于Word2016长文档的快速浏览和设置
主要用于设置文档的格式、显示标题的层级结构,可创建大纲。由于可以方便地折叠和展开各种层级的文档,因此也可用于检查文档结构。
草稿视图
用得可能相对较少了,适用于快速编辑。
草稿视图取消了页面边距、分栏、页眉页脚和图片等元素,仅显示标题和正文,是最节省计算机系统硬件资源的视图模式。当然,现在计算机系统的硬件配置都比较高,基本上不存在由于硬件配置偏低而使word运行遇到障碍的问题。
选择合适的视图
我们可以根据自己的需要,使用“视图”选项卡或在“状态栏”中的视图按钮选择合适的文档视图模式。
应用导航窗格
我们在进行超长文档编辑的时候,可以应用word的导航窗格。使用导航窗格不仅可以快速查看文档结构,还可以查看页面缩略图,可以快速定位文档位置。
更改文档的显示比例
在word文档窗口中可以设置页面的显示比例,从而调整文档窗口中所显示内容的大小。
单击“视图”选项卡的“”显示比例“组中的”显示比例“按钮,就会打开”显示比例”对话框。我们可在“百分比”数值框中输入需要显示的百分比,也可以直接选择固定的百分比选项,单击“确定”按钮,就可以完成显示比例的设置。
我们还可以在word窗口的右下角,拖动缩放标尺滑块来快速缩放文档比例。
多页浏览
在阅读和浏览文档时,如果需要查看连续的两页或多页内容,我可以单击”视图”选项卡的”显示比例”组的“多页”按钮,进行多页浏览。
单击”单页”按钮,可以将视图调整为在屏幕上完整显示一整页的缩放比例。
单击”页宽”按钮,可以将视图调整为页面宽度与屏幕宽度相同的缩放比例。
资源下载
- 没有下载资源 本站资源解压缩密码:www.51kdn.com