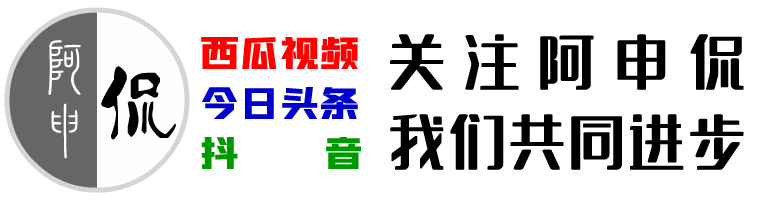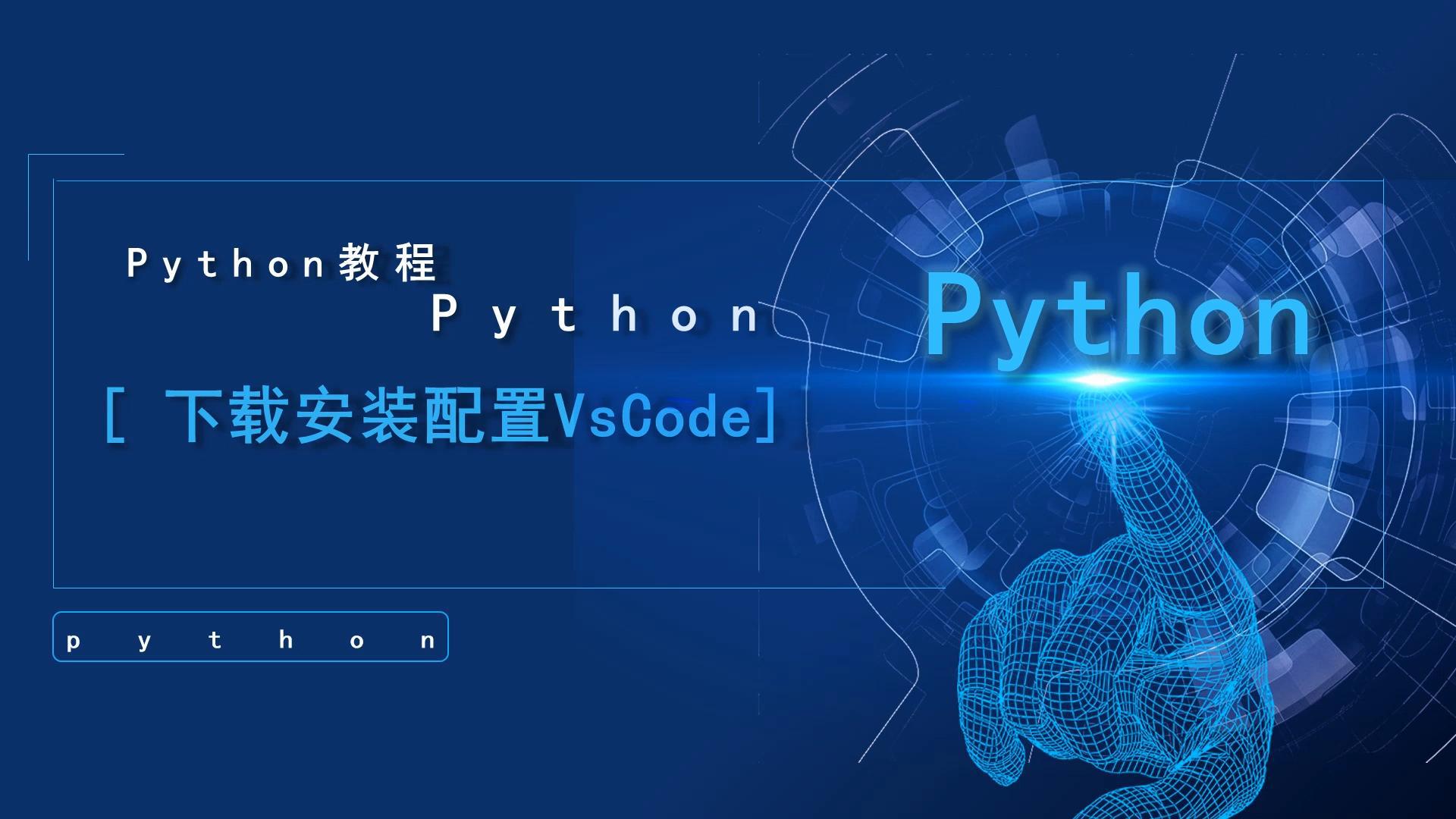下载安装配置VsCode
下载VsCode
我们可以在百度中搜索”vscode”,在搜索结果中找到VsCode的官网,或者在浏览器的地址栏直接输入VsCode官网的网址: https://code.visualstudio.com。
在VsCode官网的首页,我们单击”Download for Windows”就可以下载windows版的安装程序,或者单击向下的箭头,根据自己的系统选择相应版本。
由于VsCode的默认的下载服务器是在国外,速度非常慢而且也不稳定,我们可以从国内的服务器上下。我们以360安全浏览器为例,在单击要下载的链接后,会弹出”新建下载任务”窗口,我们将网址全选并复制到记事本中,比如q我的网址是” https://az764295.vo.msecnd.net/stable/6c3e3dba23e8fadc360aed75ce363ba185c49794/VSCodeUserSetup-x64-1.81.1.exe”,我们将az764295.vo.msecnd.net 替换为vscode.cdn.azure.cn,那么新的网址就是https://vscode.cdn.azure.cn/stable/6c3e3dba23e8fadc360aed75ce363ba185c49794/VSCodeUserSetup-x64-1.81.1.exe,我们复制新的网址,打开浏览器的下载,单击新建按钮,就会从新的网址下载,速度非常快 (360安全浏览器下载任务的网址只能选择不能修改,有些浏览可以直接修改)。
现在最新版本的VsCode已经不支持Win7了,支持Win7的最后一个版是V1_70,其官方下载网址是https://code.visualstudio.com/updates/v1_70,下载文件的地址https://vscode.cdn.azure.cn/stable/e4503b30fc78200f846c62cf8091b76ff5547662/VSCodeUserSetup-x64-1.70.2.exe?1,我们复制下载文件地址,新建下载就可以了。
安装VsCode
安装VsCode非常简单,我们在下载的安装文件上单击鼠标右键,选择以管理员身份运行,如果系统弹出英文提示窗口,单击”确定”,然后同意许可协议、选择目标位置、选择开始菜单文件夹,为了使用方便,在”选择附加任务”时,我们最好都勾选上,然后开始安装,系统安装完最好重启一下系统。
配置中文界面
第一次启动VsCode系统可能会弹出提示,将显示语言更改为中文简体,我们单击”安装并重启”安钮,系统会提示下载安装,然后自动重启VsCode,这时VsCode就变成中文界面了。
如果系统没有弹出提示,我们可以按快捷键”CTRL+SHIFT+P”,选择”Configure Display Language”,选择”中文简体”,系统提示下载安装,重启VsCode后就变成中文界面了。
安装Python扩展
我们在右侧工具栏,选择“扩展”,在搜索框中输入”python”,然后回车在搜索结果中找到python(Microsoft),单击”安装”,然后耐心等待python安装完成。
设置python为默认语言
我们选择菜单”文件——首选项——文件”,在Default Language下面的文本框中输入”python”,在Encoding下面的下拉列表中选择”UTF-8”
测试python环境
我们选择菜单”文件-新建文本文件”或按快捷键”CTRL+N”,新建一个空白的文本文件,输入内容:
print("python环境部署完成")
然后保存,保存时默认文件类型就是python,扩展名为”py”,比如我们将其保存到“D:\python测试”文件夹中。
然后我们单击鼠标右键,选择”Run Python File in Terminal”,在下方的终端窗口就会运行当前的python程序,并输出结果:python环境部署完。
这样我们就完成了VsCode的下载安装及Python环境的部署,接下来我们就可以正式开始关于python的学习了。
欢迎到下方观看视频中去观看详细的视频讲解,并长按点赞支持我!
资源下载
- 没有下载资源 本站资源解压缩密码:www.51kdn.com