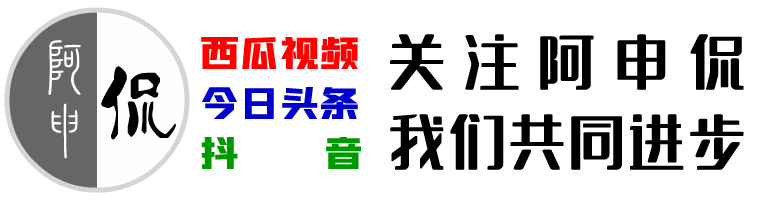希沃白板多媒体工具
多媒体工具——插入多媒体
我们在希沃白板中单击“多媒体”按钮,在弹出的对话框左侧显示的是“我的文件夹”和“本地文件夹”,右侧顶端分别是“全部、图片、音视频频、文件”,右侧下面是当前文件夹中的内容。
多媒体工具——全部
如果选择“全部”在右侧内容中显示当前文件夹中的所有内容,我们选择需要插入的文件,单击下方的插入按钮即可以把当前内容插入到希沃白板中。
多媒体工具——图片
如果选择“图片”在右侧内容中显示当前文件夹中的所有图片,我们选择需要插入的图片,单击下方的插入按钮即可以把当前图片插入到希沃白板中。我们选择页面中的图片,在右侧选择“属性”,单击“图片”选项卡,可以设置图片样式、裁剪、去背景、边框、阴影、倒影、透明度。
图片预设样式:在图片设置选项卡最上方是图片的预设样式,单击即可设置选定的样式。
图片裁剪:单击“裁剪”按钮即可以对图片进行裁剪,拖动边框可以调整图片显示范围,单击左侧按钮可以切换裁剪形状,裁剪形状有圆形和矩形两种,完成裁剪后,单出对号按钮确认即可。
图片去背景:单击“去背景”按钮,可以拖动图片背景使相似颜色透明,单击对号按钮确认即可。
图片边框:边框有边框预选、边框样式和边框宽度三个选项,我们可以根据需要进行设置。
图片阴影:单击阴影的下拉菜单,在弹出的对话框中可以选择需要阴影样式。
图片倒影:单击阴影的下拉菜单,在弹出的对话框中可以选择需要阴影样式。
图片透明度:我们可以通过调整游标、输入数字、调整按钮来调整图片的透明度。
多媒体工具——音视频
如果选择“音视频”在右侧内容中显示当前文件夹中的所有音频文件和视频文件,我们选择需要插入的音频或视频,单击下方的插入按钮即可以把当前音频或视频插入到希沃白板中。
音频和视频的设置主要用播放次数有播放一次和循环播放,还可以选择跨页面播放和自动播放。
每个音频或视频文件可以设置10个打点标志,用于快速定位到指定的播放时间。
多媒体工具——文档
如果选择“文档”在右侧内容中显示当前文件夹中的所有图片,我们选择需要插入的文档,单击下方的插入按钮即可以把当前文档插入到希沃白板中。我们设置文档显示的名称,单击查看按钮即可查看文档。
Flash的swf文件插入到希沃白板中显示的是flash的图标,需要安装flash播放器才能播放,如何安装flash播放器,我们将来专门讲解。
插入PPT时,希沃白板将将PPT导入到一个新的文档中,这个我们以前讲的导入PPT课件效果是一样的。
欢迎到下方观看视频中去观看详细的视频讲解,请长按点赞支持我!
资源下载
- 没有下载资源 本站资源解压缩密码:www.51kdn.com